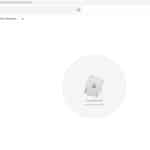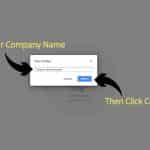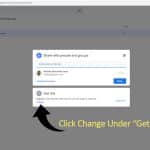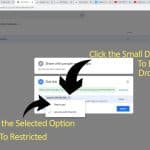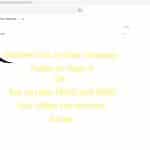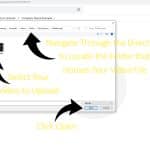Product Review Video Promotion!
Lights... Camera... Action!
Fill Out the Form Below to Accompany Your Video File!
Filling out the form will allow us to have your information on hand so that if your video is selected to be featured, we can get your $50 Gift Card in the mail as soon as possible! You will see a thank you message showing your information was successfully submitted. A congratulatory email will be sent to all winners including a link and information on where the video is (or will be) displayed.
We want to thank everyone in advance for participating and we hope to have lots of winners! The Saw Trax Team wishes everyone the best of luck and we are excited to see the submissions start to come in!
Product Video Review Submitting
Submit Info and Video for Product Video Review Contest
The Saw Trax Team is Kicking Off Our Very First Product Review Video Promotion / Contest!
How To Enter :
Step 1 : Record a video approximately 1.5 minutes long showing any Saw Trax product in use. Own more than 1 Saw Trax product? Include as many as you’d like to show off! Make sure to introduce yourself with your name and company to be recognized by viewers! The following are only a few ideas that can be discussed in the video, please feel free to use any of these ideas or any of your own!
- What is your favorite aspect of the product?
- Does the product save you and/or your company time? Effort? Money?
- Is the product easy to use?
- Would you recommend the product to a friend or colleague?
- Own a vertical panel saw? Show a sheet of material being cut!
- Own a Saw Trax dolly? Show the dolly being loaded/unloaded!
- Does your dolly include dock transition wheels so your company can load trucks? Roll the dolly over a dock plate!
- Own a Scoop Dolly? Record an employee lifting any object it is being used for!
Step 2 : Once you have the video recorded, click the below link to upload the file to the reserved Google Drive folder that can be found > HERE! (*A new tab in the current browser will open. Screenshots for each step provided when applicable.)
Video Upload Step by Step
Step 3 : In the upper left corner of the Google Drive folder, click on the + New button.
Step 4 : Click Folder from the Drop Down Menu
Step 5 : Type Your Company Name into the Text Box, then Click Create
Step 6: Right Click on the New Folder to Open Menu, Click Share
Step 7 : Click Change under “Get Link” Section of Dialog Box
Step 8 : Click the Small Down Arrow, right of Anyone with Link, Under “Get Link” Section, Change the Selected Option FROM Anyone with the Link TO Restricted
Step 9 : Click Done to Save the Change.
Step 10 : Double Click Your Company Folder to Open It. (**You can also drag and drop your video file onto your company folder to add the file without double clicking the folder itself. If using the Drag & Drop method, after seeing the upload complete in bottom right corner, skip to Step 14).
Step 11 : Click on + New Again in Top Left Corner of Screen and Click File Upload (**You can also drag and drop your video file into the center of the screen for automatic upload. If using the Drag & Drop method, after seeing the upload complete in bottom right corner, skip to Step 14).
Step 12 : Navigate through the directory to Locate the Folder that houses your video file. Select you’re video file. Click open.
Step 13 : Once the file transfers, you will see upload complete and a green checkmark
Almost Done!
Step 14 : Be sure to fill out the form to the left to help us match the video uploaded to Google Drive to the sender and so we know where to send your reward if your video is selected to be featured!
Having Problems Submitting the Video File?
If there are any issues with uploading the video via Google Drive please click HERE to send an email to our Marketing Manager. Please include the problem that is occurring. For users that do NOT have a google account, send an email requesting the designated Dropbox folder link we have prepared as a backup. We prefer Google Drive but are happy to accept files from Dropbox if necessary!